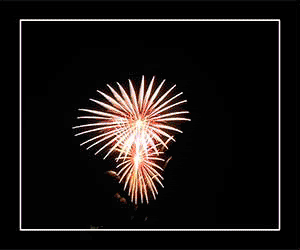..::Welcome all Friend::,

Anda mau Laptop Gratis? Pasti jawabannya Yaa Eyaa lah...Pake nanya lagi..T,T, Sekarang Anda berpeluang mendapatkan laptop gratis dari EZLaptop.com! caranya gampang, Anda hanya ditugaskan mengumpulkan kredit, dengan cara membaca setiap berita yang masuk di Inbox, tepatnya di member area, tanpa harus mengeluarkan kocek, alias duit,
"waduh klo gtu doang mah gampang", memang gampang...Cooooyy!!! read more.....
We were both young when I first saw you
I close my eyes
And the flashback starts
I'm standing there
On a balcony of summer air
See the lights,
See the party, the ball gowns
I see you make your way through the crowd
You say hello
Little did I know
That you were Romeo you were throwing pebbles
And my daddy said stay away from Juliet
And I was crying on the staircase
Begging you please don't go, and I said:
Romeo take me somewhere we can be alone
I'll be waiting all there's left to do is run
You'll be the prince and I'll be the princess
It's a love story baby just say yes
So I sneak out to the garden to see you
We keep quiet cause we're dead if they know
So close your eyes
Escape this town for a little while
Cause you were Romeo I was a scarlet letter
And my daddy said stay away from Juliet
But you were everything to me
I was begging you please don't go and I said:
Romeo take me somewhere we can be alone
I'll be waiting all there's left to do is run
You'll be the prince and I'll be the princess
It's a love story baby just say yes
Romeo save me, they try to tell me how to feel
This love is difficult, but it's real,
Don't be afraid
We'll make it out of this mess
It's a love story baby just say yes, oh,
I got tired of waiting
Wondering if you were ever coming around
My faith in you was fading
When I met you on the outskirts of town I said:
Romeo save me I've been feeling so alone
I keep waiting for you but you never come
Is this in my head, I don't know what to think
He knealt to the ground and pulled out a ring
And said:
Marry me Juliet you'll never have to be alone
I love you and that's all I really know
I talked to your dad go pick out a white dress
It's a love story baby just say yes
Oh, oh, oh
Oh, oh, oh, oh
Cause we were both young when I first saw you
![]() Booting Tidak Sempurna
Booting Tidak Sempurna
Masalah PC tidak mau booting kerapkali menghantui para pemakai komputer. Berbagai alasan
bisa menjadi faktor penyebab mengapa PC tidak mau booting. Berikut ini akan saya utarakan
beberapa masalah dan p
esan kesalahan ketika PC melakukan booting beserta jalan keluarnya.
Semoga bermanfaat.
1. PC selalu tidak ingin reboot
- Tunggu beberapa saat lalu tekan kembali tombol power.
- Cek kabel power dibelakang PC.
2. PC tidak ingin reboot setelah penambahan kartu/hardware
- Lepas kabel power.
- Buka casing.
- Cek posisi kartu, sudah pas atau belum.
- Tancapkan kembali kabel power lalu coba reboot kembali.
3. Pesan CMOS Checksum Failure / Real Time Clock Failure
- Penyebabnya adalah baterai CMOS anda telah habis.
- Buka casing.
- Ambil baterainya dan tukarkan dengan yang baru.
- Masih belum bisa? Penyebabnya bisa jadi pada kerusakan chip CMOS.
4. Pesan RAM Bad / Memory Parity Error XXX
- Penyebabnya ada pada RAM.
- Buka casing.
- Cek posisi RAM, apakah sudah menancap pada socket dengan sempurna.
- Cek apakah aturan-aturan dalam pemasangan RAM telah terpenuhi, seperti
pemasangan harus dimulai dengan socket awal / first bank.
- Coba tes kondisi RAM anda dengan memasangnya satu persatu lalu coba direboot.
Singkirkan RAM dengan kondisi bad.
5. Pesan Keyboard Bad
- Penyebabnya adalah pada Keyboard.
- Periksa sambungan kabel keyboard di belakang PC.
- Masih belum bisa? Coba ganti dengan keyboard teman anda.
- Masih belum bisa? Kerusakan ada pada chip keyboard di motherboard.
6.
- Penyebabnya ada pada hardisk.
- Coba reboot beberapa kali.
- Bila bisa booting, selamatkan segera data penting anda dan system file.
- Bila tidak bisa, cek sambungan kabel hardisk ke motherboard dan ke power supply.
7. Pesan Disk Configuration Error / DMA Error On Boot
- Penyebabnya adalah motherboard tidak mendukung hardisk yang baru anda pasang.
- Coba ganti dengan hardisk lainnya.
8. Pesan FDD Cotroller Failure
- Penyebabnya adalah pada floppy disk drive.
- Masuk ke Setup BIOS.
- Disable-kan drive A atau B kemudian save lalu exit.
- Reboot PC.
- Masih belum bisa? Buka casing dan cek kabel pada FDD.
- Coba ganti dengan FDD yang lainnya.
9. Pesan Internal Chace Test Failed
- Buka buku manual motherboard anda.
- Periksa apakah prosesor yang anda gunakan telah compatible dengan motherboard.
- Kemungkinan jawabannya adalah belum dan anda harus mengupgradenya.
10. Pesan Disk Configuration Error / DMA Error On Boot
- Penyebabnya adalah motherboard anda tidak mendukung hardisk baru anda.
- Bila ada dana, ganti dengan motherboard baru.
11. Pesan Unlock System / Unit Keylock
- Penyebabnya karena sistem anda tengah terkunci.
- Cari tempat kunci tersebut pada PC.
- Buka kuncinya.
- Reboot kembali.
12. Tips Agar Booting Tetap Lancar
- Ketika PC tengah booting, klik F8
- Pada pilihan menu pilih “Step by step Confirmation”
- Anda akan dihadapkan pada pertanyaan pertanyaan untuk meload driver dan fungsifungsi
tertentu.
- Tekan Y untuk meload berikut ini: Dblspace driver, Himem.sys, Ifshlp.sys, Dblbuff.sys,
GUI. Tekan N untuk pilihan lainnya.
- Edit config.sys dengan program text editor seperti edit atau notepad.
- Tambahkan REM pada tiap baris yang diawali dengan DEVICE= atau DEVICEHIGH=.
- Edit autoexec.bat.
- Tambahkan REM pada tiap baris yang diawali dengan LH.
![]() Bios Memunculkan Kode
Bios Memunculkan Kode
Ketika teknologi baru muncul dan bug tua ditemukan, para pembuat komputer sering menerbitkan versi BIOS yang telah diupdate yang dapat mengatasi problem dan meningkatkan kinerja. Periksa situs Web pembuat PC Anda mengenai update terbaru. Namun pertama-tama pastikan Anda memiliki nomor versi terbaru BIOS; biasanya muncul sekilas di monitor Anda tepat setelah Anda menyalakan sistem. (Tekan tombol Pause bila kilasannya terlalu cepat.)
Mengupdate BIOS mudah, tetapi Anda harus melakukannya dengan hati-hati. Biasanya Anda perlu menjalankan program kecil dari floppy disk saja. Namun bila terjadi masalah, Anda hanya bisa meratapi motherboard yang tidak bisa lagi Anda gunakan. Jadi pastikan bahwa sebelumnya Anda telah membaca semua instruksi di file readme BIOS update. Dan selalu lakukan persis seperti apa yang petunjuk-petunjuk itu katakan.
Jika BIOS adalah bawah sadar PC, maka utiliti Setup merupakan fondasi untuk membangun karakter PC. Utiliti tersebut memiliki setting user untuk mengontrol harddisk, memori, kartu-kartu grafis, power saving, port USB, dan hardware lain. Program tersebut biasanya disertakan dalam disk, tetapi sekarang sudah tersimpan dalam chip ROM yang sama dengan BIOS PC.
Untuk membuka Setup, cukup tekan tombol (atau kombinasi tombol) yang disarankan kepada Anda untuk dimasukkan ketika PC melakukan start up. Masing-masing pembuat BIOS menggunakan tombol yang berbeda — Delete, F1, atau F10. Di layar Anda seharusnya memperlihatkan tombol atau tombol-tombol mana yang perlu ditekan untuk Setup tepat setelah layar menampilkan angka versi BIOS. Jika tidak, periksa dokumentasi sistem Anda.
Karena utiliti Setup dibuat oleh pembuat BIOS dan berada dalam chip yang sama dengan BIOS, ini sering disebut utiliti BIOS Setup. Dan karena utiliti ini menyimpan settingnya di chip clock/calendar — chip complementary metal-oxide semiconductor, atau CMOS — maka sering pula disebut sebagai program Setup CMOS. (Chip CMOS memiliki batere sendiri untuk memelihara setting chip sekalipun PC dimatikan.)
Utiliti Setup memiliki setting hardware yang berlimpah, mulai dari yang terlihat nyata, seperti setting waktu di clock PC, sampai yang tidak kelihatan, seperti jumlah “wait states” yang mengkoordinasi aliran data antara RAM dan CPU.
Pertama, Jangan Merusak
Ketika bekerja dengan utiliti Setup PC, gunakan petunjuk praktis yang sama diajarkan pada awal bedah otak: Bila Anda tidak tahu apa yang dilakukan sesuatu, jangan berurusan dengannya. Kecerobohan mengubah wait state atau setting lainnya dapat menurunkan kinerja atau bahkan menyebabkan sistem mengalami crash.
Jika Anda mengira Anda telah tanpa sengaja mengubah setting ketika sedang bekerja dengan utiliti Setup, segera berhenti dan mulailah dari awal lagi. Semua utiliti Setup memiliki pilihan menu yang memungkinkan Anda keluar tanpa menyimpan perubahan. Anda mungkin melihat pula pilihan untuk mengembalikan setting ke nilai defaultnya. Abaikan opsi ini: Bila vendor PC Anda telah melakukan fine-tune terhadap sistem, setting default si pembuat BIOS mungkin membuatnya menjadi tidak optimal.
Backup setting-setting Anda sebelum membuat perubahan. Bila batere yang menghidupi chip clock/calendar mati, setting-setting Anda mati bersamanya. Bila utiliti Setup Anda mempunyai opsi backup, gunakanlah. Jika tidak, catat setting di kertas — atau tekan key Print Screen untuk masing-masing layar di utiliti tersebut (tetapi ini tidak selalu berfungsi).
Apa yang Dicari
Sebelum mulai, baca sampai selesai user manual yang menyertai PC atau motherboard. Banyak manual menawarkan penjelasan singkat masing-masing setting. Setting bervariasi menurut manufaktur dan model, namun Anda seharusnya menemukan ini di hampir semua PC:
Optimalisasi dan kompatibilitas setting: Utiliti Setup sering berisi setting-setting untuk kinerja hardware. Kadang-kadang ini tidak diatur secara optimal di pabrik, utamanya pada PC yang dibuat berdasar pesanan atau generik. Scan seluruh program Setup. Setting modus AGP dan setting DMA merupakan kandidat utama untuk dioptimalisasi. Setting-setting ini juga berguna untuk troubleshooting hardware yang baru diinstall: Menonaktifkan atau menurunkan setting yang diberikan bisa memicu ketidak-kompatibelan kartu grafis, CD-ROM drive, atau peranti lain yang terjadi sebelumnya.
Setting harddisk: Anda akan menemukan tabel, biasanya pada halaman kedua atau Advanced dan dengan judul “IDE”, yang mendaftar semua parameter konfigurasi untuk EIDE harddisk yang secara langsung terkoneksi ke motherboard. (SCSI harddisk dan EIDE harddisk yang tidak punya kartu ekspansi akan menjalankan program konfigurasinya sendiri.) Sementara kebanyakan PC yang dibuat selama beberapa tahun terakhir dapat dengan mulus mendeteksi dan mengkonfigurasi harddisk baru, sebagian memerlukan instalasi manual. Baca your dokumentasi disk baru Anda mengenai prosedur tersebut dan gunakan opsi-opsi on-screen untuk membuat perubahan di tabel ini.
Floppy disk: Opsi ini memungkinkan Anda menyetel tipe floppy drive (3,5 inci, 1,44MB, sebagai contoh) yang telah Anda tetapkan sebagai drive A: atau B: Anda. Ini merupakan setting yang perlu diperiksa jika Anda mengalami problem floppy-drive. Sebagian utiliti Setup mempunyai setting sekuriti `Floppy Read only` tersendiri yang mencegah data Anda dituliskan ke floppy disk dan dihapus dari PC.
Urutan booting: Setting ini menentukan mana yang pertama kali dilihat PC ketika instruksi boot-up. Contoh: `A: kemudian C:`, `C: kemudian A:`, atau `C:, Zip drive`. Untuk booting dari CD-ROM drive, Zip, atau LS-120, Anda sepertinya harus mengubah setting ini.
Proteksi password: Bila ini diaktifkan, BIOS akan menanyakan password sebelum booting up. Sangat berhati-hatilah dengan yang satu ini: Bila melupakan password, Anda terpaksa mereset jumper motherboard atau mencopot batere CMOS, yang akan menyebabkan Anda kehilangan semua setting, atau Anda bahkan harus membeli motherboard baru.
Setting IRQ: Bila Anda butuh setting IRQ ekstra untuk hardware baru, Anda perlu membebaskan satu IRQ dengan menonaktifkan feature yang tidak digunakan, seperti port serial, port paralel, atau port USB.
Setting port paralel: Pilih modus yang paling cocok untuk hardware. Modus ECP atau EPP dapat sangat mempercepat printer dan peranti lain.
Kipas RPM dan temperatur CPU: Dua parameter kritis ini sebaiknya dicentang secara periodik untuk memastikan mereka berfungsi dengan benar.
Bantuan Hardware Offline
Internet sangat bagus untuk menemukan jawaban atas pertanyaan-pertanyaan hardware, tetapi menyelidiki situs-situs Web untuk mendapatkan nasihat yang bisa dipercaya cukup menghabiskan waktu. Kadangkala cara tercepat untuk mendapat jawaban adalah cara
Upgrading and Repairing PCs karya Scott Mueller (US$ 60) merupakan buku klasik yang mencakup segala sesuatu yang Anda butuhkan tentang PC dan hal-hal yang mungkin Anda tidak ketahui. Bila Anda mencari referensi menyeluruh, keluasan dan kedalaman judul ini belum terkalahkan
PC Hardware in a Nutshell oleh Barbara Fritchman Thompson dan Robert Bruce Thompson (US$ 40) merupakan panduan praktis yang bagus untuk membeli dan menggunakan PC. Dimuati dengan nasehat bergaya ringkas yang secara jelas memberikan informasi yang Anda perlukan, tanpa Anda harus mencari-carinya
Drive Kotor
Benah-benah di akhir minggu meninggalkan lapisan debu yang menutupi seluruh kantor, dan Anda kuaatir CD-RW drive Anda mungkin kotor. Bagaimana sebaiknya membersihkannya?
Mungkin sebaiknya tidak. Gosokan paling halus sekalipun dapat menghambat laser sensitif pada drive, jadi bila tidak rusak, jangan bersihkan. Bila kinerja menurun, atau bila drive Anda tidak mampu membaca medianya, coba beberapa semprotan yang diarahkan dengan baik dari kaleng semprotan udara — tersedia dengan harga kurang dari US$ 10 di toko-toko komputer. Pastikan menggunakan sedotan plastik yang menyertai kaleng. Dan jaga agar menyemprot pelan-pelan; desakan semprotan yang berlebihan dapat menyebabkan kondensasi yang menumpuk uap lembab pada interior drive. Sebelum menggunakan kit pembersih CD-RW seperti US$ 15 Drive Guardian buatan Kensington, carilah rekomendasi dari pembuat drive; sebagian merekomendasikannya, tetapi yang lainnya tidak.
Menghentikan Program Tua
Beberapa program software yang benar-benar tua hanya tidak sanggup berfungsi pada PC kecepatan tinggi sekarang ini. Jika Anda memiliki program kuno yang mengunci atau memunculkan pesan error setiap kali Anda hendak menjalankannya, cobalah CPUKiller; utiliti gratis dan mudah digunakan, yang memungkinkan Anda memperlambat PC sesedikit atau sebanyak Anda inginkan.
Jika Anda ingin mem-format harddisk tambahan dan mengosongkan isinya, maka berikut ini beberapa langkah untuk membuat format dan mempartisi kembali harddisk tanpa harus menggunakan CD Windows XP. Pertama Anda harus menemukan lokasi Device Manager, dengan langkah berikut :
Klik Start > Control Panel > Administrative Tools > computer management
Di kolom bagian kiri Anda akan menemukan satu set tool management computer. Klik Disk Management, dan kemudian akan menampilkan semua list harddisk di computer, mulai dari Type, File System, Status, Capacity, dan Available Free Space.
Anda harus menspesifikasikan drive mana yang ingin diformat. Sebagai contoh drive (C:).
Drive C: biasanya menjadi drive utama di computer, namun Anda dapat mengubah nama dan polanya.
Jika harddsik telah menjadi baru kembali dan membutuhkan pembuatan partisi drive kembali, maka klik kanan dan pilih Partition. Pastikan Anda telah mempartisi semua drive.
Sekali dipartisi, klik kanan kembali dan pilih Format. Hal tersebut kemudian akan mem-format drive C: sehingga space yang dipartisi dapat digunakan sebagai drive primer untuk tempat penginstallan program.
Jika drive C: sudah dipartisi, dan Anda ingin mengubah format partisinya kembali, maka klik kanan dan pilih Reformat, dan drive C: akan diformat kembali menggunakan space yang ada di drive.
Teknik ini tidak akan bekerja untuk harddisk atau drive yang sudah terinstal di computer. Sebagai contoh, jika Anda memiliki satu harddisk didalamnya dan perlu diformat, maka Anda perlu menggunakan CD Windows XP dan reformat kembali dari booting.
![]() Problem Ketika Menjalankan Komputer
Problem Ketika Menjalankan Komputer
Ketika kamu menyalakan komputer kamu di pagi hari atau di kantor, tidak ada respon sama sekali dan mungkin lampu komputer yang biasanya nyala, sekarang tidak. Ini memang hal yang mengesalkan, mungkin informasi di bawah ini bisa membantu kamu:
1. Yang perlu kamu periksa dahulu adalah apakah kabel power di komputer kamu terpasang dengan baik (tidak longgar). Periksalah semua kabel yang menghubungkan komputer, monitor, UPS atau stabilizer, apakah terpasang pada sumber listrik. Bisa jadi juga UPS atau stabilizer kamu rusak kalau tidak ada masalah pada kabel, coba jangan gunakan UPS atau stabilizer dahulu, lihat apakah komputer kamu menyala.
2. Ingat-ingat dahulu apakah kamu ada melakukan perubahan pada komputer kamu sebelumnya, seperti mengubah voltase power supply, memindahkan komputer atau mengotak-atik bagian dalam komputer, atau mengubah setting BIOS. Kalau ada kembalikan seperti semula atau periksa kembali bagian yang pernah disentuh kamu apakah terpasang dengan benar.
3. Kalau kamu ada mengubah setting BIOS, dan kamu tidak bisa mengubahnya kembali karena komputer tidak ada respon, maka kamu perlu me-reset BIOS secara manual. Baca buku petunjuk Mainboard kamu pada bagian me-reset BIOS. Lakukan dengan benar.
4. Apakah komputer kamu mengeluarkan suara bunyi 'beep' panjang atau berulang-ulang?, kalau iya, mungkiin VGA Card atau memori kamu tidak terpasang dengan baik. Cobalah buka penutup casing komputer dan cek dahulu atau cabut pasang VGA Card atau memori bila kamu sudah yakin itu penyebabnya.
Bila semua hal di atas sudah kamu lakukan, tapi komputer tetap tidak menyala, kemungkinan ada kerusakan pada komputer kamu. Pada umumnya kerusakan yang mungkin terjadi:
Kerusakan biasanya pada Power Supply, bila lampu komputer tidak menyala sama sekali.
Kerusakan pada VGA Card, Mainboard & Memori, bila komputer menyala tapi layar monitor gelap. Kerusakan tertentu pada Harddisk bisa menyebabkan juga hal demikian
Kerusakan pada layar monitor (LCD) bila komputer menyala dan ada suara 'beep' 1x dan lampu Harddisk menyala, dan semua kipas berjalan.
Kalau kamu mempunyai cadangan sparepart di atas dan kebetulan kamu memiliki kemampuan untuk memasang komponen tersebut, kamu bisa melakukannya sendiri. Bila tidak sebaiknya hubungi toko komputer atau orang yang ahli di bidang ini.
Bila komputer kamu masih dalam masa garansi sebaiknya hubungi toko yang menjualnya, jangan mencoba untuk memperbaiki sendiri karena garansi bisa hangus bila kamu melepas komponen tertentu.
![]() Problem Di Processor
Problem Di Processor
Masalah:
Pasang prosesor baru tetapi tidak terdeteksi.Tetepi pada saat booting pertama kali, ternyata speed CPU yang tampil di BIOS tidak sama dengan angka default prosesor baru tersebut.
Solusi:
Jika pada saat booting pertamakalisetelah mengganti prosesor, ternyata speed CPU yang tampil di BIOS tidak samadengan angkka default prosesor baru maka lakukan langkahpengecekan sebagai berikut:
· Cek kembali CPU apakah sudah terinstall dengan tepat.
· Jika CPU sudah terpasang dengan tepat,tetapi tetap tidak terdeteksi dangan baik , coba cek setting motherboard.Apakah jumper –jumper yang ada telah terpasang dengan benar?
· Hati-hati untuk langkah ini. Paling tidak anda harus memahami posisi CPU yang tepat dangan mempelajari buku manual prosesor.Jika perlu panggil teknisi atau yang lebih berpengalaman untuk mendampingi anda.
![]() Problem Di Memory
Problem Di Memory
Hal yang menyebabkan Windows lebih sedikit mendeteksi RAM dari yang sebelumnya :
1. "Kerusakan" fisik". Untuk mengatasinya Anda harus memeriksa kondisi fisik RAM tersebut. Buka casing komputer Anda, lalu cabut RAM tersebut. Bersihkan apabila RAM dan socketnya kotor. Periksa juga apakah ada karat. Anda juga harus memastikan bahwa RAM tersebut dari bahan yang sama (keemasan atau keperakan). Jika berbeda, sebaiknya Anda mengganti RAM tersebut.
2. ROM Shadowing Pada beberapa BIOS dan driver 16 bit, kadang-kadang memakai sebagian (baca : sedikit) RAM sebelum Windows dijalankan. Beberapa BIOS juga terdapat feature ROM shadowing yang akan mengcopy isi dari system dan video BIOS ROM ke RAM guna meningkatkan performa komputer (Pada DOS dan Windows 3.1 ). Hal ini karena kecepatan ROM lebih rendah dari RAM. Tetapi jika Anda memakai Windows 95/98/NT dengan memori yang minim sebaiknya feature ROM shadowing dimatikan saja (dari CMOS setup), karena Windows 95/98/NT jarang sekali mengakses ROM sehingga RAM tersebut dapat digunakan oleh Windows.
3. Penggunaan VGA card on board. Jika misalnya Anda memiliki RAM 32 Mb dan VGA card 2 Mb, maka RAM yang dapat digunakan hanya sebesar 30 Mb (32 Mb - 2 Mb). Jadi sebaiknya jangan memakai VGA card on board.
4. Terdapat driver atau program yang dijalankan dari config.sys atau autoexec.bat yang bekerja menggunakan RAM. Solusinya : Edit file autoexec.bat dan config.sys dengan menggunakan Notepad. Lalu editlah pada baris yang "mencurigakan" atau yang kira-kira digunakan untuk me-load program. Bila ketemu tambahkan kata REM (tetapi bila Anda menambahkan kata REM maka program tersebut tidak akan di-load/dijalankan). Bila Anda memakai driver CD-ROM 4x dari Teac, ubahlah parameter xmssize= -1 pada autoexec.bat menjadi xmssize=0.
5. Virtual device driver dijalankan dari system.ini. Untuk mengatasinya buka system ini dengan cara klik Start - Run - ketikkan sysedit. Pilih system.ini. Lalu editlah pada baris yang kira-kira digunakan untuk meload virtual device driver. Alternatif lainnya adalah dengan membuat file system.ini yang baru.
6. Terdapat baris Maxphyspage pada file system.ini Silakan lihat pada file system.ini, apakah terdapat baris Maxphyspage atau tidak. Jika ya, hapus baris tersebut.
7. Kesalahan pada CMOS setting. Pada beberapa komputer terdapat feature Memory Hole at 16 Mb atau Hold to 15 Mb RAM. Jika feature tersebut di enable maka jika Anda memiliki RAM yang lebih besar dari 15 Mb atau 16 Mb, Windows tetap akan mendeteksi sebesar 15 Mb atau 16 Mb. Untuk mengatasi hal ini, silakan di disable feature tersebut.
8. Meload Ramdrive.sys dari config.sys Check your Config.sys file for a line containing "Ramdrive.sys." If you have this line, it means you are using a RAM drive. To disable the RAM drive, remove or disable the line in the Config.sys file that contains "ramdrive.sys." To disable the line, use a text editor (such as Notepad) to edit the Config.sys file and place a semicolon (;) at the beginning of the line. Buka file config.sys dengan Notepad. Cek pada file tersebut, apakah terdapat baris ramdrive.sys. Jika ya, hapus baris tersebut
Setelah menambah RAM, mengapa RAM yang terdeteksi masih sama ?
A : Setelah Anda menginstall RAM, Anda harus melakukan Setup BIOS ulang. Caranya, pada saat pertama kali menghidupkan komputer sampai muncul logo BIOS, tekan
Q : Mengapa terjadi error setelah saya menginstall RAM baru ?
A : Anda bisa melihat pada manual booknya. Untuk beberapa BIOS : Jika Anda menginstall (misalnya) 2-4 Mb SIMMS dan 2-8 Mb SIMMS, Anda harus meletakkan RAM yang lebih besar pada Bank 1.
Q : Setelah saya menginstall RAM baru, mengapa sering terjadi Blue Screen ?
A : Pada komputer yang menggunakan bus 66 MHz (Pentium 133 atau yang lebih tinggi), dibutuhkan RAM dengan kecepatan 60 ns atau yang lebih tinggi. Anda bisa saja menggunakan RAM dengan kecepatan yang lebih kecil dari 60 ns tapi Anda harus mengubah setting Wait State pada BIOS. Ubahlah setting tersebut dari 0 (nol) menjadi 1 (satu).
Q :Mengapa muncul tulisan Parity Check Error ?
A : Tulisan parity check error dapat muncul jika terdapat kerusakan pada salah satu RAM, salah satu proses DMA tidak berjalan dengan lancar, atau karena terdapat virus parity boot pada hard disk Anda.
Mengatasi masalah pada booting Windows
Banyak masalah yang terjadi pada waktu booting. Untuk mengatasinya Anda perlu tahu apakah masalah itu terjadi sebelum komputer menampilkan Windows splash screen. Bila ya kemungkinan besar terjadi masalah pada hardware atau BIOS.
Bila windows tidak menampilkan desktop screen
Mungkin Anda pernah mengalami masalah seperti ini. Kompoter Anda sudah menampilkan splash screen tapi ditunggu sampai lama windows tidak juga menampilkan desktop screen. Untuk mengatasinya Anda perlu booting pada Safe Mode. Caranya, pada saat komputer selesai melakukan "proses" BIOS tekanlah tombol [Ctrl] sampai muncul berbagai menu pilihan. Setelah itu pilihlah Safe Mode. Jika Anda termasuk beruntung maka Anda bisa masuk windows sampai desktop screen. Klik kanan pada My Computer, pilih Properties. Pillih pada tab Device Manager. Bila Anda melihat tanda seru pada salah satu Device yang ada berarti terjadi "konfilk" device. Untuk itu Anda perlu men-disable hardware yang mengalami masalah. Setelah itu Anda bisa restart.
Saat booting Windows langsung menampilkan "shutdown screen"
Saat booting windows 95/98 komputer Anda langsung menampilkan tulisan : It's now safe to turn off your komputer"
Penyebab :
Hal ini karena file Vmm32.vxd atau wininit.exe mengalami kerusakan.
1. Solusi
Anda harus meng-copy file wininit.exe dari cd Windows 95/98. Pada Windows 95 file wininit.exe terletak pada win95_11.cab. Untuk melakukan extract Anda dapat perlu masuk ke MS DOS Prompt lalu ketikkan extract . Bila Anda belum tahu perintah-perintah extract ketikkan extract /? lalu tekan enter.
2. Setelah itu restart komputer Anda.
Membuat file vmm32.exe baru
1. Restart komputer Anda. Untuk Windows 95, saat muncul tulisan "Starting Windows 95", tekan tombol F8, dan pilih Command Prompt Only. Untuk Windows 98, tekan terus tombol CTRL setelah komputer ANda melakukan Power On Self Test (POST), kemudian pilih Command Prompt Only.
2. Setelah itu pidah ke folder Windows\System dengan cara mengetikkan :
cd \windows\system
3. Ketikkan :
ren vmm32.vxd vmm32.old
4. Terakhir install lagi Windows 95/98
Cannot Find a Device File...Vnetsup.vxd
Saat booting windows 95 komputer Anda menampilkan pesan:
Cannot find a device file that may be needed to run Windows or a Windows application.
The Windows registry or System.ini file refers to this device file, but the device file no longer exists. If you deleted this file on purpose, try uninstalling the associated application using its uninstall program or setup program. If you still want to use the application associated with this device file, try reinstalling that application to replace the missing file.
Vnetsup.vxd -atau- Dfs.vxd
Penyebab :
Kesalahan tersebut dapat terjadi bila Anda menghapus komponen Microsoft Network (pada properties Network).
Solusi :
· Untuk mengatasinya, ikuti langkah-langkah berikut :
Buka registry (caranya klik tombol Start, pilih Run. Ketikkan regedit lalu klik OK). Hapuslah nilai StaticVxD pada subkey Vnetsup pada : HKEY_LOCAL_MACHINE\System\CurrentControlset\
Services\VxD\vnetsup atau
hapus lah nilai StaticVxD pada subkey DFS pada : HKEY_LOCAL_MACHINE\System\CurrentControlset\
Services\VxD\dfs
· Install dan hapus komponen Microsoft Network
Caranya : dari Control Panel klik dua kali pada Network. Klik Add - Adapter - Add lagi. Pada kotak Manufacturers, klik Detected Network Driver. Pada kotak Network Adapters, klik Existing NDIS2 Driver, dan terakhir klik OK. Setelah itu tutup Network. Bila Windows meminta restart, restartlah. Setelah itu masuk lagi ke Control Panel, klik dua kali pada Network. Klik network adapter lalu klik Remove. Terakhir klik OK. Biasanya komputer akan meminta Restart.
Kerusakan pada file win.com
Saat booting windows 95/98 komputer Anda menampilkan pesan:
· The following file is missing or corrupted: Win.com
· The following file is missing or corrupted: Win.com
· Program too big to fit in memory Cannot find Win.com, unable to continue loading Windows
· Program too large
Penyebab :
Hal ini bisa terjadi bila file win.com mengalami kerusakan. Ukuran untuk file win.com yang tepat adalah sebagai berikut :
Windows 95: 22,679 bytes
Windows 95 OSR 2 24,503 bytes
Windows 98: 24,791 bytes
Solusi :
Untuk mengatasinya, Anda harus membuat file win.com baru dengan cara mengekstrak file win.cnf dari CD Windows. Langkah komplitnya sebagai berikut :
1. Ekstrak file win.cnf dari CD Windows ke folder C:\Windows. Adapun letak file win.cnf adalah : Pada Windows 95 terletak pada file Win95_03.cab Pada Windows 98 terletak pada file Win98_28.cab
2. Setelah diekstrak kemudian gantilah nama win.cnf menjadi win.com. Caranya : ren c:\windows\win.cnf c:\windows\win.com
3. Terakhir restartlah komputer Anda
Saat shutdown windows 95/98 tidak menampilkan "shutdown screen"
Saat shutdown, windows 95/98 tidak menampilkan "shutdown screen" yang berupa tulisan It's now safe to turn off your computer.
Penyebab & Solusinya :
1. Komputer tidak dapat men-shutdown suatu program.
Sebelum komputer melakukan shutdown maka terlebih dahulu dia akan menutup program-program yang masih berjalan. Program-program tersebut bisa berupa antivirus, utility, atau yang lainnya. Nah, bila komputer Anda tidak bisa melakukan shutdown secara sempurna hal ini bisa terjadi karena komputer tersebut tidak dapat men-shutdown suatu program. Sebagai contoh pada program NetMedic. Pada saat kita menjalankan program NetMedic maka program tersebut juga akan menjalankan syshook.exe sebagai virtual device driver. Tetapi pada saat kita keluar dari NetMedic file syshook.exe tersebut masih "tertinggal" di memori. Nah, file-file seperti syshook.exe inilah yang antara lain menyebabkan terjadinya masalah. Salah satu cara untuk "mematikan" syshook.exe adalah dengan menampilkan Task Manager yaitu dengan menekan tombol [Ctrl] [Alt] [
Bila Anda mengalami masalah seperti di atas, cara gampangnya adalah dengan menutup semua program (yang terdapat pada Task Manager) kecuali :
Explorer
Rnnapp Osa
(jika Anda menginstall MS Office)
light (jika Anda memakai modem)
systray
Setelah semua program telah ditutup Anda bisa melakukan Shutdown (atau Restart).
2. Windows 98 SE memang mempunyai masalah pada beberapa hardware tertentu. Tetapi Microsft telah mengeluarkan patch untuk masalah tersebut dan bisa Anda dapatkan di situs Microsoft
Tidak dapat menghapus file
Saat Anda menghapus file, muncul kotak dialog :
Cannot delete "nama_file", cannot find the specified path.
Make sure you typed the right path.
Penyebab :
Hal ini terjadi karena Recycle Bin mengalami corrupt. Masalah ini biasanya muncul jika Anda menginstall dan meng-uninstall software Fix-It Utilities.
Solusi :
Untuk mengatasinya, ikuti langkah-langkah berikut ini :
1. Restart komputer Anda.
2. Sebelum muncul logo Windows, tekan F8 lalu pilih Command Prompt Only.
3. Pada Dos Prompt, ketikkan :
attrib -r -s -h c:\recycled
deltree c:\recycled
![]() Problem Di Disk
Problem Di Disk
Harddisk
Menyimpan berbagai dokumen, lagu-lagu kesayangan format MP3, instalasi game 3D (yang ukurannya hingga satuan gigabyte), beberapa, bahkan mengumpulkan video download berformat DivX, atau master video digital hasil transfer dari handycam. Tidaklah aneh jika harddisk dengan cepat penuh. Menambah harddisk pun, ternyata tidak
terlepas dari beberapa masalah yang mungkin saja timbul.
03. Sistem Tidak Mengenali Harddisk Baru.
Permasalahan: Harddisk baru yang terpasang, tidak terdeteksi baik pada Windows maupun BIOS sekalipun.
Solusi: Intinya memasang dan mengonfigurasikan harddisk dengan benar. Harddisk bukan termasuk komponen yang sulit dalam proses instalasi. Namun, ada beberapa langkah yang harus dipastikan sudah dilakukan, saat memasang harddisk.
Langkah 1: Pastikan harddisk sudah mendapatkan catudaya dari PSU. Kesalahan sepele seperti ini bisa saja terjadi. Mengingat letak harddisk yang biasanya di bagian depan casing. Terkadang Anda menghubungkannya dengan cabang power dari fan, yang tidak mendapatkan pasokan daya dari PSU. Hal ini bisa juga diakibatkan minimnya jumlah konektor daya dari PSU.
Langkah 2: Pastikan setting master dan slave harddisk tepat seperti yang diinginkan. Atau jika Anda ingin memanfaatkan konfigurasi pada cable select, pastikan menggunakan konfigurasi tersebut pada kedua harddisk, lama dan baru Anda.
Langkah 3: Jika Anda menginginkan memanfaatkan konfigurasi cable select, perhatikan pemasangan kabel IDE pada harddisk. Beberapa kabel terbaru, sudah memberikan tanda khusus, untuk membantu menentukan konektor mana yang akan dianggap sebagai master, dan konektor mana yang akan dianggap sebagai slave. Jika tidak tersedia, cara paling mudah adalah dengan aturan dasar berikut. Konektor yang terletak diujung diperuntukkan sebagai master. Sedangkan konektor di tengah, akan dianggap sebagai slave.
Langkah 4: Jika itu semua belum dapat menyelesaikan masalah, maka alternatif jawabannya ada pada setting BIOS. Pada pilihan utama Integrated Peripheral, biasanya terdapat pilihan untuk IDE controller. Di sini juga terdapat pilihan untuk setting controller harddisk SATA. Sekiranya Anda mengalami masalah serupa, saat ingin menambahkan harddisk baru ber-interface SATA. Khusus untuk harddisk SATA dan Windows, jangan lupa untuk menginstalasi driver yang biasanya disertakan oleh produsen motherboard. Atau updatenya, tergantung chipset motherboard yang digunakannya.
04. Harddisk Terdeteksi, namun Tidak Dapat Dioperasikan.
Permasalahan: BIOS mendeteksi keberadaan harddisk. Namun tidak demikian dengan Windows, bahkan DOS.
Solusi: Ini bukan permasalahan besar. Yang perlu dilakukan adalah membuat partisi, dan kemudian memformat harddisk baru tersebut. Karena harddisk yang baru tersebut belum terformat dalam sebuah file system yang dapat dikenali Windows ataupun DOS.
Kemungkinan 1: Sekiranya Anda menginginkan menginstalasi harddisk baru tersebut dengan operating system Windows 9x, maka diperlukan sedikit pengetahuan dasar tentang perintah FDISK. Untuk yang satu ini, kami sangat menyarankan untuk memanfaatkan perintah yang satu ini dengan didampingi rekan Anda yang sudah berpengalaman.
Kemungkinan 2: Jika Anda ingin menginstalnya dengan Windows 2000/XP ataupun beberapa distro Linux terbaru sekarang ini, Anda tidak usah pusing lagi berhadapan dengan perintah FDISK. Mereka menyediakan pilihan pada saat proses instalasinya. Tinggal mengikuti langkah dan pilihan yang diberikan. Setidaknya akan lebih mudah dibandingkan menggunakan perintah FDISK untuk kebanyakan orang.
Kemungkinan 3: Jika harddisk baru tersebut akan dimanfaatkan sebagai harddisk tambahan untuk penyimpanan data, hal ini akan lebih mudah. Misalnya selama ini Anda sudah menggunakan operating system Windows XP. Dengan mengguna
Cukup dengan masuk ke Disk Management. Salah satunya dengan cara klik kanan pada My Computer, pilih Manage.
Perhatikan kolom bagian kiri. Kemudian pada Storage, pilih Disk Management. Dari sini Anda dapat melihat dan mengatur harddisk baru Anda dengan lebih mudah.
Catatan: Berhati-hatilah saat menggunakan fasilitas yang tersedia pada Disk Management. Jangan sampai salah memilih harddisk. Karena data yang di dalam harddisk ataupun partisi dapat hilang. Demikian juga saat menggunakan FDISK ataupun fungsi serupa yang tersedia pada proses instalasi operating system.
05. Instalasi Harddisk Baru Ekstra Besar.
Permasalahan: Harddisk 200 GB tidak terdeteksi baik di BIOS, apalagi Windows. Padahal, langkah pada tip ke 03 dan 04 sudah dijalankan semua.
Solusi: Seiring dengan waktu dan kemajuan teknologi yang ada, maka produk massal harddisk berukuran besar sudah tersedia di pasar. Dengan harga yang terbilang terjangkau. Inti masalah ada pada penggunaan metoda LBA (Logical Block Addressing) yang digunakan. Permasalahan untuk hal di atas, biasanya disebabkan karena harddisk berukuran di atas 137 GB, menggunakan metoda LBA 48 bit.
Untuk itu, yang pertama perlu dilakukan adalah memastikan apakah BIOS yang digunakan, sudah mendukung LBA 48 bit. Sebagai contoh di sini adalah dengan menggunakan 48-bit LBA Test Program untuk Intel Application Accelerator (http://support.intel.com/support/chipsets/iaa/sb/CS-009302.htm). Cukup dengan menjalankan aplikasi sederhana 48lbachk.exe pada sistem.
Jika ternyata BIOS belum mendukung, maka diperlukan update BIOS. Perhatikan readme yang tersedia pada update BIOS. Pastikan update yang akan digunakan, dapat menyelesaikan masalah kompatibilitas harddisk LBA 48 bit.
![]() Problem Video
Problem Video
Software Burner Tidak Berfungsi pada Drive Optik Baru.
Permasalahan: Misalnya, Anda terpaksa mengucapkan selamat tinggal pada CDRW drive lama. Dan menggantinya dengan sebuah drive burner baru. Namun Anda baru menyadari, bahwa software burner Nero andalan, tidak dapat digunakan dengan drive baru. Mengapa demikian?
Solusi: Pada awal masa jaya CD-RW drive, kebanyakan paket penjualan disertai dengan software burner. Namun, sekarang juga banyak beredar drive optik yang tidak disertai dengan software burner.
Perlu diketahui, lisensi yang diberikan OEM untuk paket penjualan. Dan dikhususkan untuk produk yang dibundle. Dan Nero memiliki proteksi, sehingga hanya dapat dimanfaatkan khusus untuk drive tersebut. Untuk terus memanfaatkannya dengan drive burner baru, cara yang paling minim biaya adalah dengan meng-upgradenya. enggunakan Nero 6 Reloaded Upgrade Downloadable Serial Number (www.nero.com, seharga US$39,99). Ini lebih murah dibanding versi lengkapnya.
07. Kecepatan Write Tidak Secepat yang Dijanjikan.
Permasalahan: Spesifikasi memang tidak menjanjikan 100% sesuai dengan kenyataan yang ada. Namun jika diperlukan waktu write hingga dua kali ataupun lebih waktu yang dijanjikan, tentu ada sesuatu yang salah. Apa penyebabnya?
Solusi: Ini mungkin tidak akan begitu banyak terasa, bahkan untuk CD-RW drive yang tercepat sekalipun. Namun, jika sudah beralih ke DVD burner drive, perbedaannya akan sangat terasa. Bisa-bisa dibutuhkan waktu lebih dari 1 jam untuk menyelesaikan menulis data pada media DVD berkapasitas 4,7 GB.
Yang perlu dipastikan adalah, baik harddisk ataupun drive optik yang digunakan, sudah bekerja pada mode Ultra DMA (Direct Memory Access).
Cara mengeceknya, pada Windows XP dengan memperhatikan Device Manager. Buka pada tree IDE controller. Dan lihat pada tab Advanced Setting. Perhatikan pada bagian Current Transfer Mode. Periksa pada masing-masing IDE controller di mana harddisk maupun drive optic terpasang.
![]() Problem Suara
Problem Suara
Umumnya suara 'beep' akan keluar tiap kali komputer melakukan proses booting atau proses menyala sebelum akhirnya komputer berhasil masuk kedalam sistem operasi yang bertengger didalam komupter kita.
Namun tahukah anda bahwa suara 'beep' tersebut diciptakan bukan tanpa alasan. coba anda perhatikan, berapa banyak jenis suara beep yang pernah anda dengar keluar dari dalam komputer anda?
Bagi seorang troubleshooter (sebutan untuk seorang yang menganalisa masalah pada komputer) 'beep' pada komputer merupakan alat bantu yang sangat bermanfaat dalam menganalisa sebuah masalah. Jenis analisa ini dinamakan sebagai analisa suara, biasanya akan sangat membantu dalam mengetahui dengan pasti masalah2 seputar kegagalan proses booting pada komputer.
1. Bunyi 'beep' pendek 1 kali, mengindikasikan bahwa komputer anda telah berhasil melakukan dan menghidupkan semua komponen yang dibutuhkan untuk proses boot-up komputer. Jika bunyi ini yang terdengar tetapi PC anda tidak juga menyala, coba anda cek kabel VGA anda, apakah sudah terpasang dengan benar atau tidak, atau coba cek monitor anda, apakah monitor anda sudah berfungsi dengan baik atau tidak. Sebaliknya, jika komputer berhasil menyala tetapi tidak ada suara 'beep' sebelumnya...coba anda cek internal speaker pada motherboard anda, atau cek motherboard atau bila perlu silahkan cek setingan pada bios anda.
2. Bunyi 'beep' pendek 2 kali, artinya ada masalah pada konfigurasi atau seting pada CMOS.
3. Bunyi 'beep' panjang 1 kali dan pendek 1 kali, artinya ada masalah pada perangkat keras Motherboard atau Memory anda, coba cek ulang apakah kedua perangkat tersebut masih bisa berfungsi/terpasang dengan baik atau tidak.
4. Bunyi beep panjang 1 kali dan pendek 2 kali, artinya ada masalah pada monitor atau VGA Card.
5. Bunyi 'beep' panjang 1 kali dan pendek 3 kali, artinya ada masalah pada Keyboard, coba cek keyboard anda, atau coba kencangkan sambungan kabel dari keyboard yang biasanya terpasang ke port serial, ps2, ataupun usb.
6. Bunyi 'beep' panjang 1 kali dan pendek 9 kali, artinya ada masalah pada ROM BIOS.
7. Bunyi 'beep' panjang terus-menerus, artinya ada masalah di DRAM.
8. Bunyi 'beep' pendek terus-menerus, artinya ada masalah penerimaan tegangan (power).
9. Pada beberapa merk Motherboard akan mengeluarkan bunyi 'beep' beberapa kali apabila temperatur processornya terlalu tinggi (panas).
Catatan : kode bunyi beep diatas berlaku pada AWARD BIOS, untuk jenis BIOS yang lain kemungkinan memiliki kode bunyi beep yang berbeda.
![]() Problem Di Peripheral
Problem Di Peripheral
Langkah – langkah melakukan perbaikan peripheral :
Untuk melakukan perbaikan periferal, perlu dilakukan diagnosa awal kerusakan pada periferal tersebut. Kemudian menentukan langkahlangkah perbaikan dengan baik, dan melakukan cek ulang fungsi periferal tersebut untuk melihat hasil perbaikan tersebut.
a) Keyboard
(1) Keyboard tidak terdeteksi oleh PC
Kerusakan yang sering terjadi pada keyboard adalah tidak dikenalnya keyboard oleh komputer. Pada saat proses booting, tiba-tiba komputer macet dan muncul pesan kesalahan “Keyboard error or no keyboard present”. Pesan tersebut diartikan bahwa pada saat proses booting, komputer tidak mendeteksi adanya keyboard. Jika terjadi hal seperti tersebut diatas, yang perlu dilakukan adalah :
- Matikan kembali komputer dan cek apakah kabel keyboard telah tertancap dengan benar ke CPU.
- Jika perlu lepas dan tancapkan kembali kabel keyboard tersebut untuk meyakinkan bahwa koneksi sudah tepat.
- Jika komputer dihidupkan kembali, dan pesan kesalahan masih muncul, kemungkinan pertama adalah keyboardnya yang rusak.
- Coba dengan keyboard yang lain untuk memastikan bahwa keyboard nya yang rusak.
- Jika dengan mengganti keyboard pesan kesalahan masih tetap muncul, berarti bukan keyboard yang rusak. Tetapi bisa saja port keyboard di motherbord yang rusak.
(2) Masalah kedua terjadi pada tombol keyboard.
Kerusakan lain yang sering terjadi pada keyboard adalah tombol keyboard sering macet untuk ditekan, atau tombol keyboard tertekan terus. Hal itu mungkin disebabkan oleh debu yang sudah menumpuk di sela-sela tombol keyboard sehingga menyebabkan keyboard macet. Untuk mengatasinya, perlu dilakukan pembersihan pada keyboard. Keyboard dapat dibersihkan dengan menyedot atau menyemprotnya dengan vacuum cleaner atau dapat memakai kuas. Dan juga dapat dibersihkan dengan menggunakan kain lap yang dibasahi dengan cairan pembersih atau alkohol. Ingat bahwa proses pembersihan harus dilakukan pada saat komputer mati dan keyboard dilepas dari portnya.
b) Mouse
(1)Mouse tidak terdeteksi oleh PC
Masalah yang sering terjadi pada mouse adalah mouse tidak dikenal oleh komputer. Pada saat proses booting, komputer memunculkan pesan bahwa windows tidak mendeteksi adanya mouse yang terhubung dengan komputer.Analisa pertama sehubungan dengan pesan tersebut adalah kabel mouse tidak terhubung dengan baik. Untuk melakukan perbaikan prosedur yang dilakukan:
· Matikan komputer. Cek apakah kabel mouse telah terpasang dengan benar. Jika perlu lepas dan pasangkan kembali mouse tersebut untuk meyakinkan koneksinya. Pada saat melepas dan memasang mouse komputer dalam keadaan mati agar tidak terjadi konsleting.
· Setelah itu hidupkan kembali komputer. Apabila pesan kesalahan masih muncul, lakukan analisa selanjutnya. Analisa kedua adalah kemungkinan rusaknya driver yang menghubungkan sistem dengan mouse. Untuk itu perlu melakukan pendeteksian ulang driver secara otomatis dengan windows melalui device manager.
· Langkah yang dilakukan :
· Klik kanan My Computer pada desktop windows
· Pilih properties>>Hardware>>Device Manager.
· Klik mouse tersebut dengan menggunakan keyboard dengan bantuan tombol Tab.
· Hapus drive mouse yang lama dengan menggunakan tombol Remove.
· Setelah itu restart ulang komputer. Jika sambungan dan driver mouse sudah benar tetapi ternyata mouse tidak terdeteksi oleh windows, ada kemungkinan mouse rusak. Atau kemudian coba dengan mouse yang lain, apakah terjadi hal yang sama. Apabila masih tetap seperti itu, berarti port PS/2 nya yang rusak.
(2) Pointer mouse yang sering meloncat-loncat
Masalah lain yang sering muncul adalah pointer mouse yang meloncatloncat secara acak sehingga pemakai kesulitan untuk menggunakan mouse secara tepat dan presisi. Pada kondisi ini, kemungkinan yang paling besar disebabkan karena kotornya komponen bola mouse. Karena komponen bola tersebut banyak bersentuhan dengan mouse pad yang tidak selalu bersih.
Langkah untuk mengatasinya adalah:
-Buka penutup bola mouse di bagian bawah dengan memutarnya 90 derajat.
- Keluarkan bolanya dan bersihkan dengan air hangat atau alkohol serta sikat dengan kuas, lalu keringkan.
- Di bagian dalam mouse dapat diamati adanya tiga buah roda. Dua lebar dan satu yang kecil. Kotoran yang menempel pada komponentersebut perlu dibersihkan. Demikian juga dengan kotoran yang menempel pada gerigi dan bantalan bola. Lakukan pembersihan dengan hati-hati sehingga tidak merusak komponen-komponen di dalamnya.
c) Fan
Fan merupakan periferal yang sangat penting bagi komputer. Fan sangat berpengaruh pada kinerja komputer karena berhubungan dengan sirkulasi udara pada komputer.
Beberapa masalah yang sering terjadi :
(1) Fan pendingin mati
Masalah yang timbul komputer akan cepat panas, sering hang, reboot dengan sendirinya dikarenakan fan pendingan mati. Langkah – langkah perbaikan adalah:
- Memeriksa fan yang terdapat dalam casing komputer apakah kabel power sudah terpasang dengan baik.
- Bersihkan kotoran-kotoran yang ada didalamnya.
- Lepas penutup poros fan, serta diberi sedikit pelumas supaya gerakan fan tidak ada hambatan.
- Jika sambungan kabel power sudah benar dan fan sudah bersih dari kotoran tetapi masih tetap mati, kemungkinan besar fan rusak.
(2) Bunyi fan yang berisik
Masalah yang lain adalah fan terlalu berisik. Ketika komputer sedang digunakan, suaranya terdengar sangat berisik sehingga sering mengganggu konsentrasi terhadap pekerjaan. Untuk mengetahui dari mana asalnya suara fan tersebut, langkah yang diambil :
- Matikan komputer dan buka casing komputer lalu hidupkan komputer dalam keadaan casing terbuka.
- Cek apakah mungkin ada kabel yang menyangkut pada fan.
- Jika ada kabel yang menyangkut pada fan, rapikanlah agar tidak mengenai fan.
d) Monitor
Monitor merupakan komponen output yang digunakan untuk menampilkan teks atau gambar ke layar sehingga dapat dinikmati oleh pemakai. Kerusakan yang sering terjadi :
(1) Monitor tidak mau menyala. Pada saat proses booting komputer, tombol power yang terdapat pada monitor sudah ditekan tetapi monitor tetap gelap dan tidak mau menyala.Jika masalahnya monitor tidak menyala, maka prosedur yang dilakukan adalah :
- Pastikan bahwa tombol power dalam keadaan ON.
- Jika lampu indikator tidak menyala, lihat kabel power baik pada monitor maupun yang ke arah outlet listrik. Pastikan bahwa pemasangan sudah benar.
- Apabila tetap tidak menyala, gantilah dengan kabel power lain.
- Jika lampu indikator pada monitor hidup dan berwarna orange atau berkedip-kedip, cek kabel video yang menghubungkan monitor dengan CPU apakah sudah terpasang dengan baik dan benar. Pastikan sudah terpasang dengan benar.
- Apabila dengan pengecekan di atas masalah ini tetap tidak teratasi berarti ada problem pada sinyal video board adapter CRT.
(2) Monitor menjadi gelap saat loading windows
Masalah lain yang bisa timbul adalah monitor menjadi gelap saat loading windows. Kemungkinan besar disebabkan karena setup driver untuk monitor tidak tepat. Yang sering terjadi adalah karena dalam keadaan ON screen display setting, setting frekuensi terlalu tinggi.
Untuk mengatasinya :
- Lakukan booting windows dalam keadaan safe mode dengan cara menekan F8 saat komputer loading windows.
- Lakukan instalasi ulang driver VGA Card. Setelah itu pilih jenis monitor yang cocok yang akan menentukan frekuensi maksimal yang akan ditampilkan oleh windows.
(3) Ukuran tampilan tidak sesuai dengan keinginan
Masalah lain yang bisa terjadi pada monitor adalah ukuran tampilan tidak sesuai dengan keinginan. Terdapat font, ikon, menu dan semua tampilan pada monitor yang terlalu besar atau malah terlalu kecil. Hal tersebut di atas berhubungan dengan resolusi monitor yang mungkin terlalu tinggi ataupun terlalu rendah sesuai dengan selera pengguna. Untuk mengubahnya, bisa melalui display properties. Caranya adalah:
-Lakukan klik kanan di sembarang tempat di desktop. Kemudian akan muncul beberapa menu dan pilihlah Properties.
- Kemudian pilihlah tab Settings. Ubahlah resolusi sesuai dengankeinginan dengan memperbesar ataupun memperkecil nilai yangada di kotak Screen Area, kemudian klik OK. Dalam mengeset resolusi, yang harus diperhatikan adalah kompatibilitas resolusi yang didukung oleh VGA Card dan monitor yang dimiliki. Pemilihan resolusi yang didukung oleh kartu VGA namun tidak didukung oleh monitor yang dimiliki akan menyebabkan monitor tidak menampilkan gambar dengan sempurna.
4) Tampilan pada monitor tampak buram.
Masalah lain adalah tampilan pada monitor tampak buram dan kontras warna tidak bisa diatur secara maksimal. Hal itu cukup mengganggu meskipun secara umum komputer bekerja dengan baik dan tidak banyak gangguan. Permasalahan ini sering terjadi pada monitor yang berusia lebih dari tiga tahun. Untuk mengatasi permasalahan tersebut, karena berhubungan dengan komponen-komponen elektronika di dalam monitor maka akan lebih baik jika harus berkonsultasi langsung dengan ahlinya. Untuk itu perlu dilakukan analisa sebab musabab daripermasalahan tersebut. Monitor dalam pemakaian lama akan mengalami pergeseran warna alami menjadi kebiru-biruan, kemerahan, kekuning-kuningan, atau kehijau-hijauan. Apabila pada setelan nomer muncul warna-warna tidak alami kemungkinan besar sumber masalahnya adalah pada sirkuit driver video yang berada di dalam monitor. Sirkuit driver ini memiliki tiga jalur warna utama yaitu merah, biru, dan hijau. Untuk mengetesnya lakukan dengan menggunakan osciloscope. Gambar dilayar tampak kuyu dengan kontras warna yang tidak bisa diatur secara maksimal. Masalahnya disebabkan oleh fosfor pada tabung katoda, yang berfungsi untuk memancarkan pendaran warna hasil tembakan sinar elektron yang berenergi tinggi. Untuk mengatasinya hal tersebut dapat dilakukan hanya dengan mengganti tabung katoda monitor. Apabila warna monitor yang berganti sendiri ketika monitor dinyalakan dalam jangka waktu lama, besar kemungkinan diakibatkan pada sirkuit video amplifier. Untuk memperbaikinya harus membuka casing-nya, lalu mengencangkan sambungan antara board video amplifier dengan board raster.
(5) Monitor seperti berkedip saat digunakan Pada saat komputer sedang aktif digunakan, monitor sering berkedip. Kemungkinan yang pertama adalah disebabkan karena frekuensi gambar pada layar terlalu rendah. Hal tersebut bisa saja terjadi karena ada masalah dengan setting refresh rate pada komputer. Refresh rate merupakan kemampuan maksimal yang dilakukan monitor untuk menampilkan frame dalam satu detik. Pengaturan refresh rate yang tepat akan memberikan kenyamanan pada mata yang menggunakannya. Monitor yang memiliki refresh rate kecil akan membuat monitor seperti bergerak dan tidak stabil.
Untuk mengatur refresh rate, gunakan menu Display Porperties seperti pada gambar di atas. Pada tab Setting, klik button Advanced lalu akan muncul. Dan pilih tab Monitor. Pada tab tersebut akan ditampilkan pilihan refresh rate yang diinginkan. Cobalah beberapa refresh rate tersebut untuk mendapatkan pilihan yang terbaik bagi monitor.
(6) Bercak kebiru-biruan pada sudut monitor.
Pada salah satu atau beberapa sudut monitor, muncul bercak tidak berwarna atau warna kebiru-biruan yang cukup menganggu penampilan. Masalah ini sering disebabkan karena adanya
e) Printer
Printer merupakan komponen yang digunakan untuk mencetak keluaran dari proses yang dilakukan komputer baik tulisan, gambar maupun grafik secara langsung dengan menggunakan media kertas ataupun lainnya.
Masalah yang sering terjadi pada printer :
(1) Printer tidak dapat mencetak. Pada saat proses percetakan akan dilakukan, printer dalam keadaan ON, dan kertas telah terpasang dengan baik tetapi printer tidak mau bergerak dan proses percetakan dinyatakan gagal. Untuk mengatasinya prosedur yang dilakukan :
· Pengetesan printer dengan menggunakan print test page pada driver printer. Untuk melakukan hal tersebut dapat melalui Start>>Setting>>Printers. Kemudian klik kanan pada printer yang digunakan lalu pilih Properties.Dalam tab General, klik tombol Print Test Page.
· Jika setelah tombol ditekan, printer bisa mencetak berarti tidak ada masalah pada printer.
· Jika tidak, berarti ada masalah pada printernya atau pada koneksi port printernya. Cobalah pada komputer lain, jika proses pencetakan berhasil dilakukan berarti kerusakan bukan pada printernya tetapi pada port printer tersebut.
· Jika proses pencetakan gagal berarti ada masalah pada printernya. Untuk mengatasinya coba cek kembali printer mulai dari cartridge sampai koneksi kabel-kabelnya.
(2) Masalah yang kedua adalah printer gagal menarik kertas.
Ketika mencetak menggunakan printer injek, printer tersebut tiba-tiba mengalami gangguan yaitu tidak bisa menarik kertas sehingga proses pencetakan gagal.
Permasalahan tersebut sering terjadi pada printer jenis injek. Umumnya dikarenakan roda penggerak yang sudah mulai licin karena waktu pemakaian yang sudah cukup lama. Bila demikian halnya, lakukan pengamplasan sendiri dengan hati-hati pada bagian roda penariknya. Bersihkan juga roda penggerak dari kotoran yang ada . Kemungkinan lain yang bisa terjadi adalah karena tinta yang hampir habis. Terkadang bila tempat tinta sudah kosong, maka printer tidak akan dapat mencetak dan jika diberikan perintah pencetakan akan terdengar bunyi beep yang berulang-ulang.
(3) Masalah yang ketiga kertas pada printer macet
Ketika sedang mencetak, kertas tersangkut di dalam printer. Hal itu sering terjadi dan meskipun proses cetak berhasil, tetapi kertas hasil cetakan menjadi kotor.
Kertas macet pada printer yang biasa disebut dengan paper jam dapat terjadi karena tumpukan kertas yang terlalu tebal pada paper try printer. Atau jenis kertas yang mudah menempel satu dengan lainnya. Dan juga bisa disebabkan karena toller pada printer yang sudah aus. Untuk mencegah terjadinya paper jam, dapat dilakukan dengan membatasi tebal tumpukan kertas sesuai dengan kapasitas yang didukung oleh printer. Sebelum dipasang pada paper try, ada baiknya kertas dikibas-kibaskan terlebih dahulu agar kertas tidak saling menempel. Dan hindarkan dari debu dan sering dibersihkan. Jika paper jam sudah terjadi pada printer, maka yang harus dilakukan adalah menekan tuas yang tersedia untuk menetralkan roller yang menjepit kertas, kemudian secara perlahan tarik kertas yang menyangkut pada printer. Selanjutnya kembalikan tuas tersebut ke posisi semula. Untukmenemukan tuas tersebut lihatlah pada buku manual printer.
(4) Masalah yang keempat adalah hasil pencetakan tidak bagus.
Masalah lain yang sering muncul adalah hasil pencetakan yang kurang agus atau terlihat putus-putus. Ini disebabkan antara lain karena memang mungkin tinta sudah habis, ataupun cartridge-nya memang kotor.Untuk memastikannya, lepas cartridge dengan hati-hati untuk mengecek apakah tinta sudah habis atau belum. Setelah itu lakukan pembersihan pada mat head nya dengan menggunakan cairan pembersih tinta. Caranya dengan membasahi tisu pembersih dengan cairan pembersih tersebut, dan letakkan mat head catridge pada tisu tersebut. Dalam melakukan hal tersebut, dibutuhkan kehati-hatian yang sangat tinggi, karena jika tidak akan bisa berakibat fatal yaitu rusaknya cartridge.
![]() Problem Error di MS Windows
Problem Error di MS Windows
Problem windows yang umum terjadi akan segera bisa diperbaiki (reparasi) dengan cara mengklik tombol “Fix It”.
Microsoft akan segera memulai meletakkan tombol tersebut pada halaman- halaman dukungan (support) di webnya, yang akan menjelaskan problem-problem umum yang menyerang PC (personal computer) dan pengguna windows.
Klik “Fix It” berarti melakukan langkah download, lalu run, hingga menunjukkan serangkaian langkah-langkah yang diperlukan untuk memperbaiki problem-problem spesifik atau menghilangkan Bug.
Microsoft juga merencanakan untuk memperluas system “click to fix” tersebut pada pengguna fasilitas “Help” untuk mengcover dari kejadian / peristiwa crash.
Tombol “fix It” tersebut akan menolong para pengguna windows memperbaiki problem-problem umum seperti : me-restore icon-icon internet explorer ke desktop, dan memungkinkan DVD Library di media center
Microsoft juga merencanakan untuk memperluas system “Quick fix” terhadap sistem “Bug reporting” nya, sehingga akan normal kembali setelah terjadi crash atau problem software lainnya.
“Microsoft memiliki database yang berlimpah tentang problem-problem yang dialami para pengguna,” demikian kata Tim Danton, editor PC Pro.